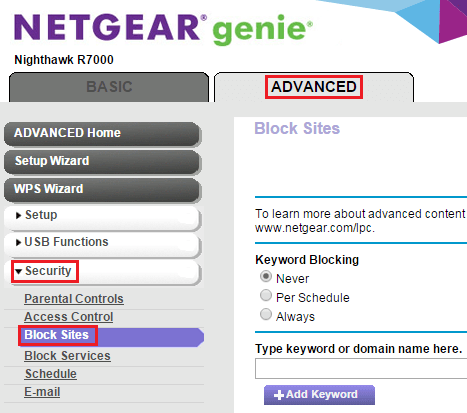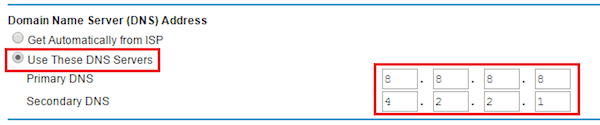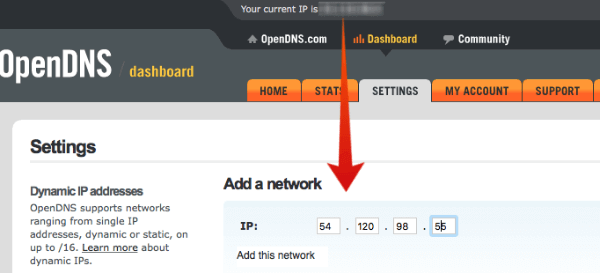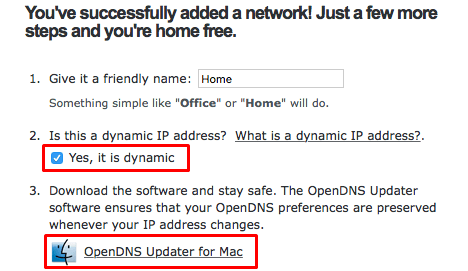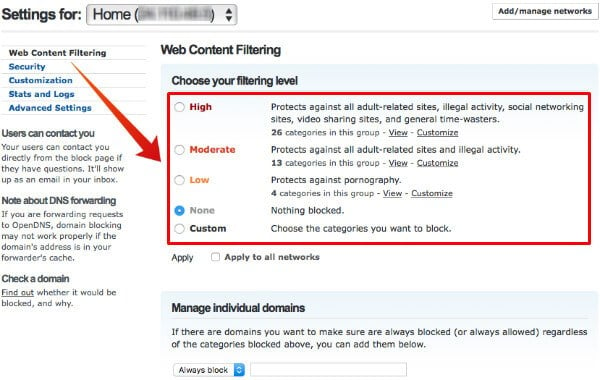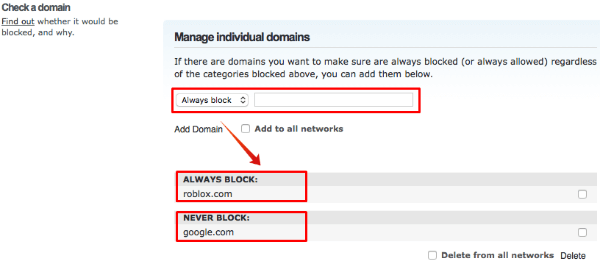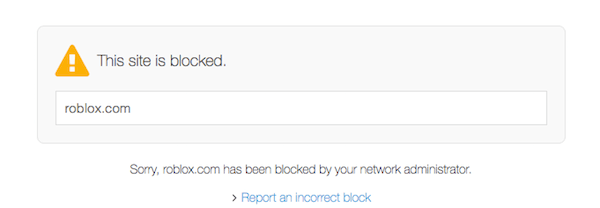However, there are some WiFi routers are not coming with this feature to block individual websites. These routers will offer web filtering to filter the explicit control, but not providing a granular control to block selected websites.
Method 1: Block A Website on Router Interface
This is a secure and reliable solution to block a website. We have already covered the article to block website direct on browser or PC. To block a website on Router level, you have to login Router backend and add the websites you want to block in Blacklist. You have to enter the Router Gateway address on the browser to get backend access. Please see the list of most used router gateway address to get the backend access.
ASUS:- http://192.168.50.1/ AT&T U-verse:- http://192.168.1.254 Belkin:- http://192.168.2.1 Comcast:- http://10.0.0.1 D-Link:- http://192.168.0.1 Linksys:- http://192.168.1.1 Netgear:- http://192.168.0.1
As long as your router supports website blocking in the backend interface, you are good. Here is a complete guideline to block a website with Netgear Genie interface. Most of the router interface is almost look the same way and you can block the website by adding them to the Blacklist. But some routers do not have the option to block website form backend. We have to depend on the public DNS services to block the website in those cases.
Method 2: Block A Website with OpenDNS
There are some WiFi routers those are offering any inbuilt option to block the website. In those cases, you have to depend on any third-party services. We are going to use OpenDNS to block a website, a free DNS service from Cisco. This is a free DNS service, and Open DNS is offering a free account for personal use, which use to filter out the website and block individual sites. Google WiFi Router users, please use this dedicated article to Block Websites on Google WiFi Router.
Change Router Default DNS
Forst of all, you have to divert all network traffic to Open DNS server to effectively control the websites. To do that you have to change the default DNS IP address on your router to OpenDNS server IP address. You have to log in to your router backend with the Admin Username and password to proceed. Once you are into the backend, select the Internet Tab to change the default DNS address. For those who are doing this first time, please see an article from Netgear to change DNS IP. Most of the available routers in the market follow the same steps to change the DNS IP on the WiFi router. Based on the router manufactures, there may have slight differences in these steps. Now you have to set these router IPs to OpenDNS Server IPs. Please use the Primary and Secondary Server IP provided by Open DNS 208.67.222.222, 208.67.220.220 respectively. Once you set these DNS IPs, save the settings on the router and exit from the Router interface.
Create an Open DNS Account
Now you have to create a free account on OpenDNS (OpenDNS Free Account Link) and login to the dashboard. The next step is to set up a personal Network using OpenDNS free service. After you log in to the OpenDNS Dashboard, go to Settings tab and add your Wireless IP address over there as per the screenshot. The OpenDNS dashboard will show your IP address on the top bar in the masked area. You can enter the same IP address to add a network.
The static IP address is depending on your ISP provider. Some of the providers are giving dynamic IP for home WiFi. In that case, the IP address will change after a certain period.
Add Home Network in OpenDNS
Open DNS is providing a software tool for Mac and Windows users who have a dynamic IP address. If you have a dynamic IP, you have to check the box stating that “Yes, it is dynamic.” Open DNS will offer the link to download the tool to your Mac or Windows machine. You have to install this tool on PC to proceed further. This software tool will update the home IP address with the OpenDNS account whenever your ISP provider changes the Intenet IP address. (We recommend to install this tool on your Desktop machine that kept on most of the time).
Set Website Content Filtering
Once you set up the network successfully on OpenDNS, then you can see the above screen under settings to chose the web filtering level. Make sure to select the “Settings for: Home Network” before selecting the Web Content Filtering. This website content filtering option is to block Adult websites from your network. You can choose the level of blocking from High/Moderate/Low/Custom. You don’t have much control here other than just selecting the level of block.
Block Individual Website
Now scroll down to the Settings page to get the option for Manage Individual Domains. This would be the most interesting part for us to get more granular control on a website that can block from reaching your Home Router. You have a drop-down option to select Always Block or Never Block to add websites. Here you can add individual websites that you want to block. Finally, you have to save those settings and quit from the Open DNS dashboard.
Flush DNS on PCs
Once you add this website to the block list, your PCs may still allow these websites for a while from the cache. To get the immediate effect of this website blocking, you have to flush DNS on the PCs connected to the network. For Windows users, type ipconfig /flushdns in the DOS window. For Mac users, open the terminal and type dscacheutil -flushcache. For Linux computers, type the code sudo /etc/init.d/nscd restart on Terminal. If you have a different OS or PC that is not covered here, please see the complete list of commands to flush DNS here. Please be aware that the DNS cache clearing is not mandatory, the system clears the cache automatically after a while.
Check the Blocked Website
Once you successfully go through these steps, you see the Open DNS servers start to block the websites that you entered on the Always Block list. Here is a sample screenshot from the browser that we already blocked a website just for the demonstration purpose. You will get a message like This site is blocked on all the computers that connected to the same network when they try to open the website. Those who want to block individual websites from home or small office WiFi network, this workaround is a reliable solution to block individual websites. However, in every solution, there is a workaround to unblock these websites. We are not covering that here for the save of this article. So far, this is a free open source solution to block websites on the WiFi network.
Δ