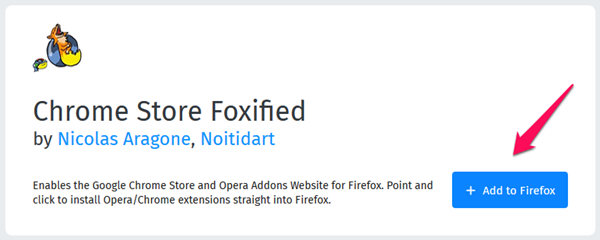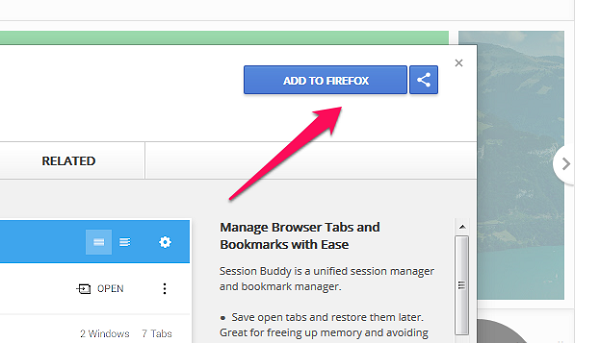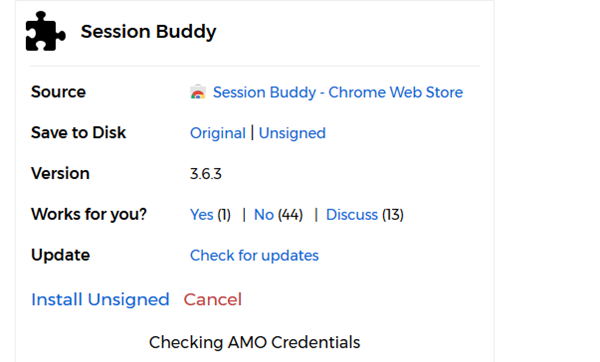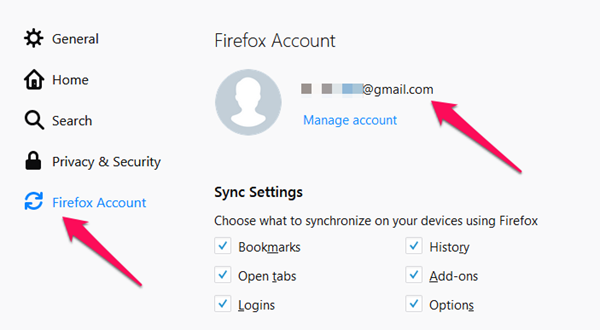Guess what? There is a way to install Chrome extensions on Firefox and it ain’t that hard either. You don’t need to be a developer to port Chrome extensions to Firefox.
Why Firefox?
Firefox is an open source browser while Chrome is owned and operated by Google. This is why the former is also more customizable, easier to use, and more supported by the developers. While basic functionalities in both the browsers remain the same, the way data and privacy is handled differs. Firefox also wins when it comes to tab management, battery and RAM management and consumption, and is more privacy-centric. In fact, TOR, possibly the most secure private browser on the planet, was built on top of Firefox. Last but not the least, you can install Chrome extensions on Firefox but Google will not allow you to install Firefox add-ons on Chrome. This is very limiting but that’s what you must expect when dealing with large corporations. Also Read: How to Import Bookmarks from Chrome to Firefox & Firefox to Chrome
Installing Chrome Extensions on Firefox
Chrome extensions use the .crx file format while Firefox add-ons use the .xpi file format. Furthermore, these XPI files are digitally signed in the AMO for verification and authentication. To achieve this, you will have to install the Chrome Store Foxified addon in Firefox browser first. Open Firefox browser and open the link for installing Chrome Store Foxified addon. Once you open the link, install the addon just like you would install any other addon.
Once you have installed the addon, open the Chrome extension page that you want to install in Firefox. Don’t use Chrome here, instead use Firefox. For the purpose of this example, I will use the Session Buddy extension. This Session Buddy Chrome extension allows you to save your sessions before you close all windows and tabs for future reference. Once you have the Chrome extension page open inside Firefox browser, click on the Add to Firefox button to add it. Note that while you are on Chrome extension page inside Firefox, you should not see the incompatible or open this in Chrome message. Instead, Foxified will show an option to add to Firefox. Also Read: Get Safari Reader Feature in Chrome and FireFox for A Clean Webpage When you click on this button, Firefox will open a new tab where the extension URL will be selected. Alternatively, you can upload the CRX file from your local hard drive if you have downloaded prior to this from Chrome directly.
Once the extension is downloaded and converted from CRX to XPI format, you will see three options. If you don’t see them, just click on the Dashboard button. You can either sign the addon digitally before installing the Chrome extension as Firefox addon or you can install it directly without signing. I recommend going with the former.
The third option is to install the addon temporarily. Why? Because you want to test the addon and see how it goes and whether it is really useful to you, or whether it is working as intended. When you install the addon temporarily, it will be automagically removed from the browser once you close Firefox. This is only good for testing new addons. In case you want to install it on another browser or system, there is a Save to Disk option where you can save the addon either in it’s original, unsigned, or signed version on your local hard drive. I just clicked on “sign and install”. The addon was uploaded to AMO and signed there. Then it was downloaded back again to the Firefox browser just like regular addons do. Once the download is complete, you will see an install popup. After you have installed the extension in your Firefox browser as an addon, you will see the shortcut added to your toolbar. You can now use this shortcut to use the addon (extension) as you would normally do. Editor’s Note: In order to sign the newly converted addon using AMO, you will need to have a Firefox account. Otherwise, you cannot sign the addon into the Mozilla repository.
This is a crucial step of the process. So make sure that you are signed in to your Firefox account. If you don’t have a Firefox account, this is a good time to create one. Just click on the menu icon and select Firefox Account under Options. This is where you can create a new account within a few minutes. Also Read: How to always start Firefox in private browsing?
Install Chrome Extensions on Firefox
While I was able to install quite a few Chrome extensions in my Firefox browser using this method, not all the addons were working as intended. The only way to know for sure is to go out there and try installing the extension for temporary (third option) and check all the functions. Once you make sure you are good to go and the required functions are available, then go for the first option to permanently add the Chrome extension on Firefox. 13. Done, Chrome extension has been installed on Firefox successfully.
- several chrome store foxified guides are available https://www.google.com/search?client=firefox-b-d&q=how+to+install+chrome+extensions+on+firefox 2. Mozilla profile name and its folder path can be discovered by following these steps: • Step 1: Launch Firefox. Press Alt key on the keyboard to see Firefox menus. • Step 2: Click the Help menu and then click Troubleshooting Information option. This action will open Troubleshooting Information page. • Step 3: Here, under Application Basics, look for Profile Folder. Next to it, there is Open Folder button. Click Open Folder button to open your Firefox profile folder. Changed to Avant Browser! memory-leak free, uses FFox and Chrome extensions,. I am a very happy girl now, and lots more free time not dinking around with it. Wonnnnnnnnnnnnnnnderful!
Δ