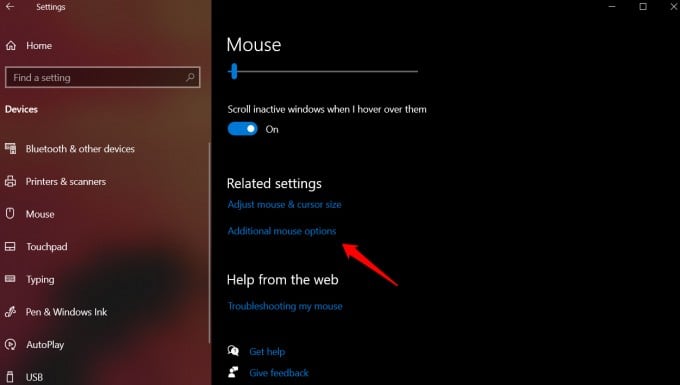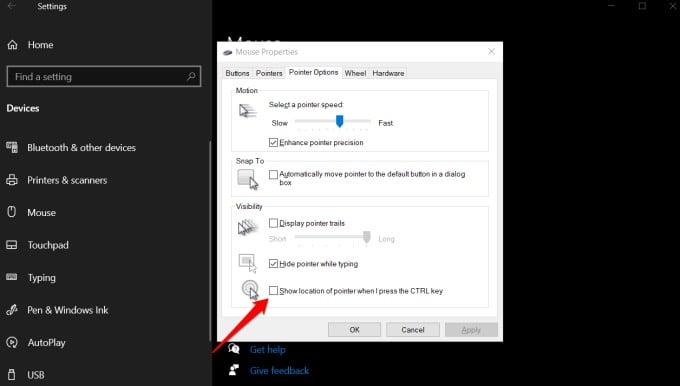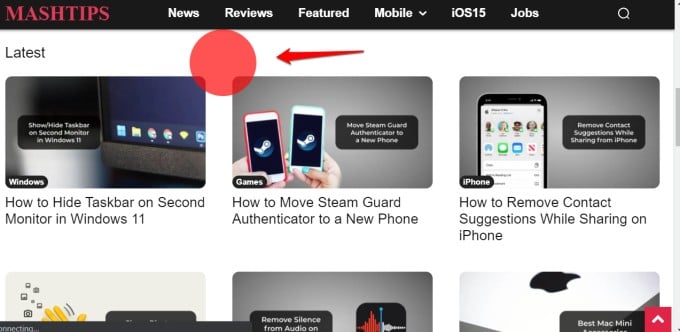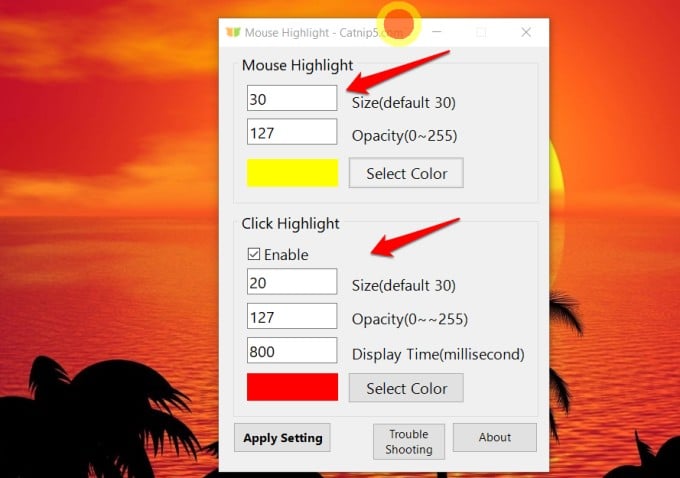While Microsoft has baked this feature right inside Windows 10 and 11, it is limited in many ways. That’s why we will also be sharing some 3rd-party apps that offer more functionality and control over how the cursor looks and behaves on-screen. Let’s begin.
1. Using Windows Settings
Let us first look at the native way. If it fits the bill then why bother installing another app? Press Windows key + I to open Settings and go to Devices > Mouse. Scroll a little and click on Additional mouse options. You will be greeted with a pop-up. Under the Pointer Options tab, select ‘Show location of pointer when I press the CTRL key‘. Click on Apply and OK. Useful when you are using a two-monitor setup or on a big screen where it can be difficult to locate the mouse pointer sometimes. While this is useful for personal use, it won’t help during presentations or while sharing screens. In those cases, you need to highlight the mouse pointer constantly and clicks should be highlighted in a different color so viewers can differentiate between the two. Fortunately, there are 3rd-party apps available that help with that.
2. Mouse Pointer Highlighter Chrome Extension
Most of us Chrome or other Chromium browsers like Edge or Brave to use Meet or Zoom. If you prefer web apps more than desktop apps then this extension is for you. Download the Mouse Pointer Highlighter extension from the Chrome Web Store and install it. If you are worried about privacy and security, don’t be as the project is open-sourced and available on GitHub. See that red circle in the screenshot above? That’s where my pointer was and every time I clicked on a link, I saw another, smaller blue circle, appear right at the center of the red one. A circle within a circle! There are two problems with the extension but it may work for you. One is that it only works within the browser. And the other is that you can’t customize the appearance and color of the highlight. Note that the extension would need permission for every site you visit but only once. Just click on the extension icon once to give the necessary permissions. Otherwise, it won’t work.
3. Mouse Pointer Highlight Windows App
Similar name and function but with few notable changes. One is that this is a desktop app and hence would work in all apps and browsers. The second is that you can customize the color and other details. Download Mouse Pointer Highlight from the Microsoft Store and install the app. The app will work the moment you launch it and stop working when you close the app. It is a lightweight app with a little footprint and won’t tax your system resources. As you can see in the screenshot above, it is easy to change the display and highlight the color of the mouse pointer with just a few clicks. You also control the size of the highlighted area which can be useful if you are on a smaller or bigger screen. Finally, there is an option to disable ‘click highlights’ and enable only the mouse cursor highlight.
4. Pointer Focus Windows App
This is a powerful app that can do so much more than just highlight mouse pointers and clicks. You can draw arrows, circles, and other shapes on-screen, control the shape, size, and appearance of the pointer highlight, magnifier, annotate, use spotlight, and do so much more. It’s a powerful tool. The only caveat is that the site is not secured and so I was a little hesitant about downloading the utility tool. If you trust the source then go right ahead. It is possible that the developer is no longer active which is why they forgot to renew the SSL certificate resulting in the lack of HTTPS in the URL.
5. Presentation Pointer Windows App
Not happy with Pointer Focus? Presentation Pointer is another cool app that will let you annotate, highlight mouse cursor and clicks, and use the spotlight feature on Windows. Although not as powerful as Pointer Focus, Presentation Pointer is an amazing utility app that you must have if you regularly give presentations, share screens, or create videos.
Wrap Up: Highlight Mouse Pointer and Clicks
There is so much more you can do than just highlight the mouse pointer and clicks on Windows computer. You can customize the size and color of the pointer’s highlight, annotate and draw on-screen, magnify, or use the spotlight feature. There could be a number of situations where you would find these features helpful, and so will your audience.
Δ