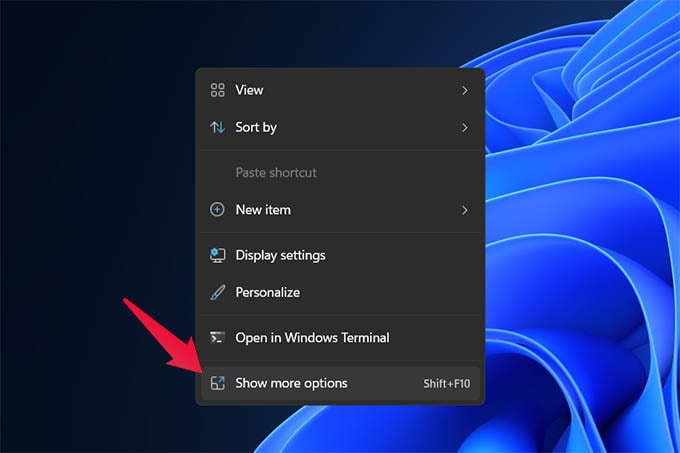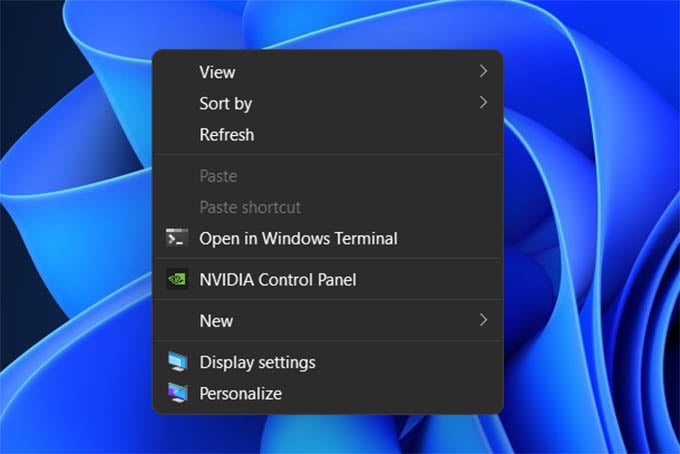Let’s find out how to use the classic right-click menu in Windows 11 PC, the same context menu from Windows 10.
Get Back Windows 10 Right-Click Menu in Windows 11
The new context menu in Windows 11 mainly applies to files and folders in File Explorer windows. You will find the new menu on the Desktop as well. As of now, there is no way to get rid of the new menu and go back to the old menu forever. Instead, you can open the classic right-click menu from Windows 10 on your Windows 11 PC. Let’s see how. First, Right-click on your desktop, inside any folder, or by selecting any file/folder from File Explorer. You will now see the new Windows 11 context menu on the screen. Among the options, choose “Show More Options” at the bottom of the new menu. You will now see the same old right-click menu from Windows 10 for the selected file or folder. You will be able to use the same actions using the same menu as well. Instead of doing all the above actions, Windows 11 has a keyboard shortcut to open the classic right-click menu. By selecting any file or folder, press Shift + F10 on your PC keyboard to open the old context menu. Same as you can get the old-click menu in Windows 11, you are also able to replace the new Windows 11 Start Menu with the old Windows 10 Start menu. According to many users, including many of us at MashTips, Windows 10 still feels like the last best Operating System for a PC machine. The new Windows 11 feels more tablet-ish on a PC screen. Anyway, its options to get back the old Windows 10 menu and start menu solve some issues to an extent.
Δ